
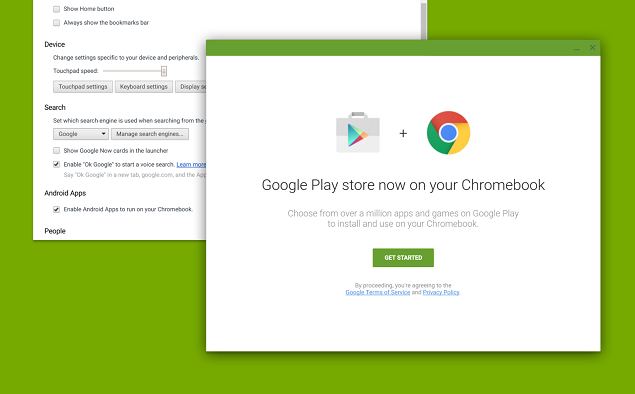
Why you probably shouldn’t buy the $599 M2 Mac mini In the My catalog, you will then have the ability to click on the app to download/Install on the Chromebook device.Ĭongratulations! You have now added the application to both device and dashboard. With Tags, any Chromebook with the necessary tag will reflect the application in the My Catalogue section of the Mobile Guardian extension Note: Your application, if using flags for all school-owned or home owned, will be visible in the My Catalogue section of the Mobile Guardian extension at the next device refresh. Well done! you have configured the applications settings for Install Once you have made the changes to the settings, make sure to click Add on the bottom right to save the settings and add the application to the dashboard. You can enable the flags (School owned/home owned) by clicking on the sliders.Īlternatively, you can add your own tags in the field provided by typing in the name and either select an existing tag from the drop-down list or you can hit enter after typing in the new tag and it will create a new one. Under the Self-install Settings, you will be given the option to assign it to all school-owned devices, all school-owned devices, both or neither. Scrolling down you will find the settings section In the steps below we will set up the application for install Great! You have selected an application and can now proceed to the next step Once search results return, select the add icon to select an application. Search for a ChromeOS application by entering the name in the field provided and click "Search" From the drop-down that appears select "application search" First login to your dashboard and select Applications Let's get going! Adding a ChromeOS application From here, the end-user can trigger the installation - think of this like creating your own bespoke app store for each device! The self-install option is available for ChromeOS and will add the specified application to the My Catalogue section of the Mobile Guardian extension on the device. Tags allow you to specify exactly which devices will be eligible to install the app from the Google Chrome Web Store, whilst at the same time allowing you to assign the application to either home owned, school-owned, or both types of devices. To push out an application to ChromeOS devices, we use Tags. Users then see these apps and extensions when using Chrome on managed devices or accounts. You can automatically install (force-install) specific Chrome apps and extensions for users in your organization. For administrators who manage Chrome policies from the Google Admin console the ability to assign applications on the Mobile Guardian dashboard will be determined by your Google Admin console settings.
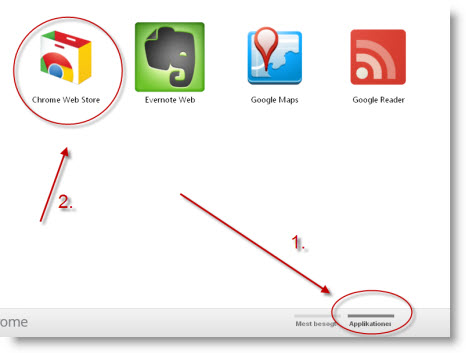
Mobile Guardian allows you to mass assign ChromeOS applications from the Applications menu.


 0 kommentar(er)
0 kommentar(er)
